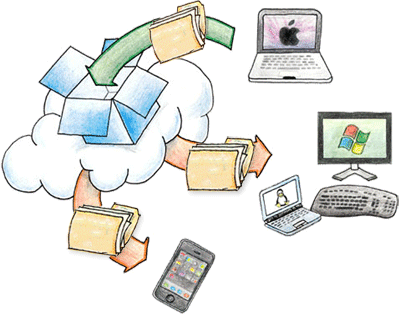Google Drive adalah layanan gratis dari Google yang memungkinkan Anda untuk menyimpan file dari komputer anda secara online dan mengaksesnya di mana saja menggunakan Cloud. Google Drive juga memberikan Anda akses gratis ke aplikasi berbasis web untuk membuat dokumen, spreadsheet, dan banyak lagi.
Google Drive adalah salah satu layanan penyimpanan cloud yang paling populer yang tersedia saat ini, Google Drive menawarkan lima belas gigabyte (15GB) ruang penyimpanan secara gratis. Dengan layanan google ini anda akan leluasa menyimpan banyak file karna kapasitas yang di berikan cukup besar di bandingkan dengan layan gratis dari Dropbox yang cuma menyediakan kapasitas gratis sebesar 2GB. Beberapa kelebihan dari Google Drive :
1. Membuat dan mengedit dokumen, spreadsheet, presentasi, dan banyak lagi.
2. Membuka file anda dari komputer manapun dengan koneksi internet tentunya.
3. Mengundang orang lain untuk berkolaborasi pada dokumen Anda.
4. File anda akan tetap aman, bahkan jika komputer anda hilang, dicuri, atau rusak. Dokumen atau file anda akan tetap aman di cloud.
5. Meng access, membuat, dan mengedit dokumen di mana saja dengan aplikasi Google Drive untuk smartphone atau tablet.
6. Upload, share, dan melihat banyak jenis file lainnya. Meskipun Google Drive tidak dirancang untuk mengedit setiap jenis file, tetapi google drive benar-benar mampu menampilkan preview untuk berbagai jenis video, gambar, dan format dokumen lainnya.
Ada batasan limit file atau dokumen yang akan di upload ke google drive, berikut beberapa batasan google drive menurut wikipedia, seperti di bawah ini:
Dokumen
1.024.000 karakter, terlepas dari jumlah halaman atau ukuran font. File dokumen upload yang dikonversi ke format Google Docs tidak bisa lebih besar dari 50 MB.
Spreadsheets
Semua batas spreadsheet telah dihapus dalam versi terbaru dari Google Sheets. Dalam versi lama, mungkin sudah ada maksimal 256 kolom per sheet dan 200 sheet per workbook, dengan 400.000 cell semua nya. File spreadsheet yang diupload dikonversi ke format Google Sheet tidak bisa lebih besar dari 20 MB, dan harus berada di bawah 400.000 cell dan 256 kolom per lembar.
Presentasi
Presentasi dibuat dalam Google Slides bisa sampai 100 MB - yaitu sekitar 400 slide. File presentasi yang upload diubah menjadi format Google Slides bisa sampai 50 MB.
Save to Google Drive
Google menawarkan ekstensi di Google Chrome yaitu Save to Google Drive yang memungkinkan pengguna untuk menyimpan konten web ke Google Drive melalui web browser atau melalui menu konteks. Sementara dokumen dan gambar dapat disimpan secara langsung, halaman web dapat disimpan dalam bentuk screenshot (sebagai gambar bagian terlihat dari halaman atau seluruh halaman), atau sebagai file mentah HTML , MHTML, atau berkas Google Docs. Pengguna harus sign in ke Google Chrome terlebih dahulu untuk dapat menggunakan ekstensi tersebut.
Tertarik ingin mencobanya nya, silahkan ikuti beberapa cara berikut untuk menginstall nya di komputer anda, sebelum nya pastikan anda sudah memiliki akun Google.
Download dan install Google Drive di PC
1. Buka drive.google.com.
2. Klik menu pengaturan.
3. Klik Download Drive.
4. Pilih PC dari daftar yang muncul di bawah "Download Drive".
5. Baca Persyaratan Layanan dan klik Setuju dan download. Anda juga dapat mencentang kotak di samping "Optional" Jika Anda ingin berbagi statistik penggunaan dan laporan kerusakan dengan Google.
6. Buka googledrivesync.exe untuk memulai proses instalasi secara otomatis . Jika Anda melihat warning bahwa Google Drive adalah sebuah aplikasi yang didownload dari Internet, klik Open.
7. Ketik nama dan password akun Google anda. Akun ini akan menjadi akun yang terkait dengan Google Drive untuk PC Anda.
8. Klik Start dan pilih Google Drive.
9. Drag file dan folder dari desktop Anda ke folder Google Drive anda untuk mulai proses sinkron. Anda akan dapat melihat file dan folder di "My Drive" di navigasi sebelah kiri di drive.google.com.
Download dan install Google Drive di Mac
1. Buka drive.google.com.
2. Klik menu pengaturan.
3. Klik Download Drive.
4. Pilih Mac dari daftar yang muncul di bawah"Download Drive".
5. Baca Persyaratan Layanan dan klik Setuju dan download.
6. Buka installgoogledrive.dmg.
7. Tarik/Drag ikon Google Drive ke folder Aplikasi Anda.
8. Buka Google Drive. Jika Anda melihat peringatan bahwa Google Drive adalah sebuah aplikasi download dari Internet, klik open.
9. Ketik nama dan password Google Drive anda. Ini akan menjadi akun yang terkait dengan Google Drive untuk Mac Anda.
10. Buka Google Drive untuk Mac Anda dari kanan atas layar Anda.
 |
| Tampilan Google Drive di Mac |
11. Drag file dan folder dari desktop Anda ke folder Google Drive Anda untuk mulai proses sinkron. Anda akan dapat melihat file dan folder di "My Drive" di navigasi sebelah kiri pada drive.google.com.